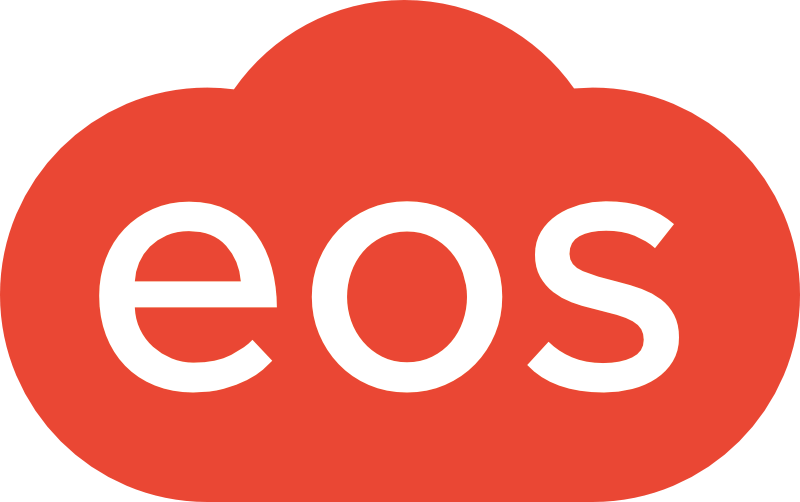Module location
To access the module, go to Managment > Events.
Basic Overview of Events
In the Management > Events section, you can find a list of all events for individual teams.
Select the season, organizational unit, and team for which you want to display events.
Use the tabs to switch between events based on their status:
Upcoming (sorted chronologically from the nearest future event)
Past (sorted chronologically from the most recently completed event)
Canceled (sorted chronologically from the most recently canceled event)
You can create a new event by clicking the “+” button.
In the displayed overview, you can see:
Event Type – You can immediately identify the type of event by its color and icon. Custom types can be created in Settings.
Event types
Create and set up custom event types suitable for your organization. These will be assigned to individual events, which will behave according to the parameters set in each type.
Date and Time of the event
Whether it is a recurring event (calendar icon with two circular arrows) or a one-time event (no icon)
Event Name and Location
Internal Note (notebook icon) with an option to edit
Features:
Information about the type of event (e.g., e-registration, nomination/invitation, hosting)
Toggle to easily activate or deactivate the event (invisible to members when deactivated)
If empty = general event
Attendance
General events with attendance tracking:
If attendance is not saved: The number represents the members with expected attendance. When you click, you can see only those who have actively confirmed their attendance (either positively or negatively).
If attendance is saved: The number represents the members who actually attended the event. When you click, you can see everyone with recorded real attendance or absence.
General event without attendance tracking:
The number represents the members who have shown interest in the event (selected "I'm interested").
E-Registration, Organization
The number represents the number of members who have registered.
Nomination/Invitation
The first number (before the slash) represents the number of confirmed participants.
The second number (after the slash) represents the total number of nominated/invited members who have not declined.
By clicking, you can see in detail who is nominated/invited, who confirmed, who declined, and who did not respond.
Subgroups – Filled in if the event is intended for a subgroup of the selected team.
Other teams – Filled in if the event is also intended for additional teams besides the one previously selected.Actions with individual events
By clicking on the event icon, you can view its preview with details and actions. For example, you can also copy the internal link to the event and share it with members if needed (it will only work for members with access to the platform/app).
The contextual menu (three dots) offers additional options:
Event details – detailed information about the event, including a preview of upcoming and past occurrences if it's a recurring event.
Participants – detailed view of the participants
Edit – option to modify the details and parameters of the event.
For recurring events, you can check the option "Apply changes to all future events," and the changes will be applied to all future occurrences.Copy – This option allows you to copy the event and create a new event of a different type. A pre-filled form of the new event will appear, and you can adjust it as needed.
Convert to another event type – This option is available only for a general event without attendance tracking. You can convert it into a nomination/invitation, e-sign-up, or organization event.
Keep the event active after conversion – For inactive events, you can make changes, add participants, and only activate it afterward.
Keep participants – When checked, members who showed interest in the event will automatically be added as participants.
Change history – A record of all changes made to the event.
Cancel –
The event will not disappear from calendars, but it will be crossed out in red, and members will no longer be able to express their attendance.
It can be restored. Notifications are sent to members about the cancellation and restoration.
You can provide a cancellation reason for administrators (not visible to members).
You can cancel including all future occurrences.
You can send notifications to members about the change.
Delete –
The event will be permanently deleted and will no longer appear in the Member section or the Administration section.
This action is irreversible, and no notifications are sent to members.
You can delete including all future occurrences.
Restore – Available only for canceled events.
E-sign-ups, nominations/invitations, and organization events have additional options:
Move the event to another season
Add participants to the mailing list
Export participants
Other options
Click on "More" and you'll find additional options.
You can view events by their type across all teams. All items in these views work the same way as in the basic event overview (see above).
E-application – you can view all e-registrations created across all teams.
E-přihlášky
E-přihláška je jednou ze čtyř druhů událostí, které lze v platformě EOS vytvořit. Je možné je propojit s automatickou platbou pro účastníky a jejich nejčastější využití je na soustředění, kempy nebo třeba semináře.
Nominations/invitations – you can view all nominations/invitations created across all teams and work with them.
Nominace/Pozvánky
Nominace (v nesportovní variantě platformy Pozvánka) je jednou ze čtyř druhů událostí, které lze v platformě vytvořit. Hodí se především v případě, kdy na danou akci chcete pozvat konkrétní lidi napříč organizací.
Organization – you can view all organizational events created across all teams and work with them.
Pořádání
Pořádání je jednou ze čtyř druhů událostí, které lze v platformě EOS vytvořit. Hodí se, pokud organizujete nějakou akci a potřebujete si zajistit pomoc od vašich členů, popř. je za pomoc odměnit.
For the entire organization – you can view events across different types (general, e-registration, nominations, organization) created for the entire organization (when creating/editing an event, the "Entire Organization" option is selected instead of choosing a specific team or subgroup).
Export – choose whether you want to export a list of individual events or an attendance overview. Select:
Season from which you want to export data.
Teams for which you want to export data.
From and To – select the date range for the data export.
Click on Download Data to export the file in XLSX or CSV format, based on your selection.
Go to the All Events screen.
Screen All Events – search, filtering, and export.
Here you will see all events, regardless of their type, kind, or season they were created for, and for whom they were intended.
Search and Displayed Columns
Search Row – You can search for any event by its title.
Displayed Columns Button – Shows only selected columns with the option to sort them. You can add these:
Automatic Reward – yes/no – information on whether automatic rewards are set for the event's team managers.
Author – name of the event creator.
Bonus – Account – the name of the account where the participation bonus for the event is credited.
Bonus – Amount – the amount credited for participating in the event.
Bonus – Type – none / for participation.
Reminder Before – the date and time when the notification for the upcoming event is scheduled to be sent, if set.
Modification Date
Creation Date
Cancellation Date
Duration (h)
Voluntary Contribution – whether it has been set: yes/no.
Function – whether it is a general event, e-sign-up, nomination, or hosting.
Internal Note – block icon, if written, can be read or edited.
Capacity
End – the end date of the event.
Short Description
Location
Content – display content if it was filled in.
Title
Screens – description – event description for display on public screens.
Limitations – Youngest – the birth year of the youngest allowed for the event.
Limitations – Oldest – the birth year of the oldest allowed for the event.
Limitations – Gender – if the event is designated for boys/girls only.
Recurring Event
Description
Fee – Account – information on which member account the fee was deducted from for the event.
Fee – Amount – the amount deducted for the event per individual.
Sign-Up Until – the date and time by which registration for the event was possible.
Sign-Up From – the date and time when registration for the event was possible.
Season – the season/period the event is assigned to.
Teams – the teams for which the event is designated.
Event Type – the name of the event type for the event.
Participation – the number of members for the given event (displayed by event type – see above).
Web – whether the event is visible on the website (if you have EOS with the Platform and a website).
Start – the date and time the event starts.
Cancellation – note – the reason provided for the event cancellation.
Cancelled – information yes/no, whether the event was cancelled.
Filtering
By clicking the "Advanced Filtering" button, you can filter through all payments according to selected criteria:
Bonus for participants – filter events based on whether they have or have not set a bonus for participants.
Event date – until – view events based on their end date. You can set a range for the end of the event and filter events that end within that time frame (e.g., all events ending this month). This filter only works for the event's end date. If you need to filter by the start date as well, use the
Event date – from filter. These two filters can be used together.
Event date – from – view events based on their start date. You can set a range for the start of the event and filter events that start within that time frame (e.g., all events starting this month). This filter only works for the start date. If you need to filter by the end date as well, use the
Event date – until filter. These two filters can be used together.
Creation date – filter events based on their creation date. You can set a range of two dates, or just one of them.
Event type – filter events by type. You can combine different types and, for example, view only all E-registration and all Organization events.
Imported events – filter imported events by their source.
Location – filter events by their location. You can select from existing locations that you have set up in the platform under the Locations module.
Organizational units – filter events by organizational units of the organization. You can select multiple organizational units at once.
Participation fee – filter events based on whether or not a participation fee is set.
Last modification – filter events by the date they were last modified. You can set a range of two dates or just one of them.
Season – view all events for a specific season or those without an assigned season. If you need to filter events for a specific team, use the Teams filter.
Teams – view events based on which teams they are intended for. You can combine teams within one season or across multiple seasons.
Event type – view events based on their set type – you can select multiple types at once.
Event types
Create and set up custom event types suitable for your organization. These will be assigned to individual events, which will behave according to the parameters set in each type.
Member participation – filter events based on which member or members have participated or are expected to participate.
Events for the entire organization – display only those events that are intended for the entire organization.
Events with attendance tracking – display only those events where attendance is tracked based on their set type. If you need events with a specific type, use the event type filter.
Display on the website – display only those events that are or are not shown on the website.
Cancelled events – display only those events that are or are not cancelled. If you have set cancellation reasons for events, you can filter events by a specific cancellation reason.
Export
The Export button allows you to export your filtered view. You will get a table with any events you choose based on the filters and columns.
If you need your own export, please contact support@eosclub.app. We can prepare any customized export.By clicking the binoculars button, you can work with views - save a filtered view for future use or manage previously saved views.
An additional, simplified option to export events as well as a bulk export of attendance is available on the Managment > Events > Other > Export home page..
Planning calendar
All events are clearly displayed in the Planning Calendar module.
Permissions and access
Administrative permissions: Permissions to the Events module are required to manage events.
Change History: users with access to Logs can view a history of all changes made to any record.