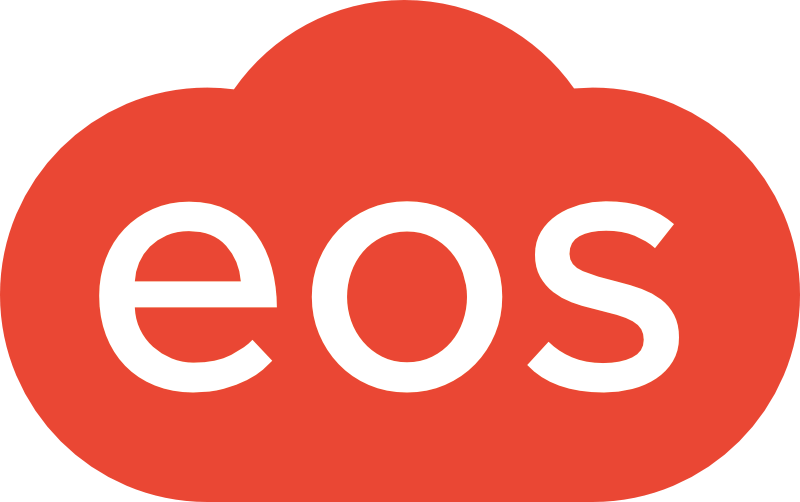K čemu jsou místa
Místa, ke kterým se dle adresy načte i mapa, můžeme přiřazovat ke všem událostem, aby účastníci věděli, kde se konají. Např. z mobilní appky je možné se přes místo události prokliknout rovnou do navigace. Místa je také možné sdružovat do kategorií.
Kategorie míst
Roztřiďte si místa do kategorií dle potřeb vašeho klubu. Jednotlivé kategorie a jejich místa následně můžete prohlížet na mapě přímo v členské sekci.
V Členské sekci si pak můžete zobrazit Mapu míst, kde jdou místa filtrovat i dle kategorie.
Umístění modulu
Do modulu se dostanete v části Management > Místa.
Vytvoření nového místa
V pravém horním rohu obrazovky klikněte na tlačítko s ikonou „+“.
Napište název místa.
Poté můžete vybrat kategorii místa, pokud jste si aspoň jednu vytvořili v nastavení.
Vyberte zemi a vyhledejte adresu tím, že začnete psát. Adresy se načítají z národní databáze adres RÚIAN. Pokud se vám adresu nedaří vyhledat, zaškrtněte Nedaří se mi najít adresu – vyplnit ručně. Místo se vám zobrazí na mapě a zapíše se zeměpisná délka a šířka.
Dále můžete volitelně zadat e-mail, telefon, web a popis místa, které se u něj členům budou zobrazovat.
Také si k místu můžete připsat interní poznámku pro účely managementu.
Pokud máte na platformu napojený web, na němž se vámi vytvořená místa mohou zobrazovat, vyberte si pomocí pole se Zobrazovat na webu, zdali se má do webu synchronizovat.
Uložíte nové místo tlačítkem Uložit.
Po uložení se můžete do nového místa prokliknout a v detailu místa ještě Nahrát obrázek. Ten se pak bude u místa zobrazovat jak v členské sekci a mobilní appce, tak na webu, pokud máte místo s EOS webem synchronizované.
Správa míst
Řazení míst: Místa můžete v seznamu řadit pomocí funkce „drag-and-drop“. Chyťte levý okraj řádku s místem a přesuňte jej na požadované místo v tabulce.
Informační avatar: Po kliknutí na avatar v řádku s místem se vám zobrazí náhled místa: název a adresa místa a také obrázek, který si můžete nahrát v detailu místa. Po kliknutí na mapu se dostanete do google map.
Název: po kliknutí na název místa ve výpisu míst se dostanete do detailu místa, kde najdete celý vyplněný profil místa, a můžete se odtud dále dostat do úpravy místa.
Dále ve výpisu míst vidíte základní vyplněné informace o místu, můžete tu upravovat interní poznámku nebo jednoduše přepnout, zda bude viditelné na webu.
Úpravy a mazání: Záznamy o místech je možné kdykoliv upravit nebo odebrat, když k tomu má člen oprávnění. Odebrané místo zmizí ode všech událostí, kde bylo přiřazené. Odebraná místa je možné kdykoli obnovit.
Oprávnění a Přístup
Oprávnění pro správu: Pro správu míst je vyžadováno oprávnění pro zápis do modulu Místa.
Historie změn: Uživatelé s přístupem k modulu Log si mohou zobrazit historii všech změn provedených v kterémkoli záznamu.
Další
V pravém horním rohu vedle tlačítka s ikonou „+“ najdete tlačítko Další, které nabízí další možnosti:
Odebraná místa: zobrazí se vám veškerá místa, která jste odebrali. Po kliknutí na obnovit se dané místo obnoví.
Kategorie míst: kliknutí vás přesměruje do nastavení, kde si můžete třeba vytvořit novou kategorii míst, do které si můžete vybraná místa sdružit.